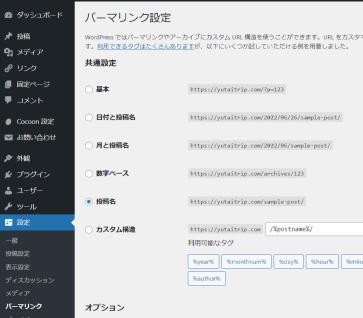ConoHa Wing で WordPress の設定をした記録です。WordPress のインストールが完了した段階から始め、初歩的な設定をします。この時点では管理者のユーザー名とサイトの URL が決まっている想定です。インストールまでは次の記事を見てください。
WordPress へのログイン
WordPress にログインします。最初に設定した ConoHa の管理画面ではありません。初期状態では、ログイン画面は「サイトのURL」に wp-login.php または wp-admin を追加すれば表示されます。本サイトの場合には https://yutaitrip.com/wp-admin (https ではなく http かもしれません) とすればログイン画面が表示されることになります。実際には、このアドレスを打ち込んでも、ログイン画面は表示されません。それはセキュリティ対策としてアドレスを変更しているからです。セキュリティ対策は別記事で書く予定です。ConoHa と WordPress へのログインサイトが異なることを再度確認しておきましょう。今後の作業の大半は WordPress にログインすることになります。
| ConoHa | WordPress | |
|---|---|---|
| ログインサイト | https://www.conoha.jp/login/ | サイトURL/wp-admin |
| ログイン名 | メールアドレス | WordPress のユーザー名 |
ログイン画面から管理者のユーザー名とパスワードを入力してログインすると、管理画面が表示されます。管理者のユーザー名はセキュリティ上公表すべきではありません。公表する名前としてニックネームを登録します。管理画面の左端 ユーザー名 を選択するとユーザー一覧が表示され、管理者のユーザー名が見つかります。管理者のユーザー名にマウスカーソルを合わせると、編集と表示されるのでクリックします。プロフィールの編集画面が表示されますので、ニックネームの欄に公表する名前を入力し、その下にある「ブログ上の表示名」でニックネームを選びます。その他の欄にも登録したい情報があれば入力します。最後に一番下の「プロフィールを更新」をクリックします。これで、ニックネームは登録できたはずです。重要な手順だけまとめておきます。
- ニックネームを入力
- 「ブログ上の表示名」でニックネームを選択
- 「プロフィールを更新」をクリック
テーマの有効化
テーマの選択はブログデザインの第一歩です。ConoHa Wing 契約時に無料テーマの Cocoon を選択したはずですが、初期設定では Twenty twenty-two というテーマが有効になっていました。テーマを Cocoon に変更するために少しだけ注意が必要です。テーマを変更するために、管理画面左端の「外観」を選択します。
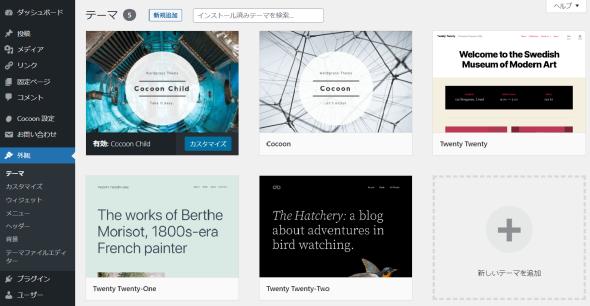
初めて設定する人は Cocoon と Cocoon Child のどちらを選ぶべきか迷うと思います。Cocoon Child を選んでください。Cocoon Child は Cocoon のカスタマイズ情報だけが入っていると思ってください。テーマは頻繁にアップデートされますが、更新されるのは親テーマの Cocoon です。Cocoon を有効化していると更新時にせっかく行ったカスタマイズが無効になってしまいます。カスタマイズ部分を残すために、子テーマである Cocoon Child が提供されています。
パーマリンクの設定
パーマリンクとは記事のアドレスです。投稿した記事ごとに異なるアドレスが割り当てられますが、その基準を決めてあげなければなりません。どう設定すべきかは、人によって意見が異なるようですが、大勢が指示している「投稿名」を選択しておきました。実際の運用では、URL は英語表記が望ましいのですが投稿名は日本語ですので、記事を作成するたびに URLスラッグという項目で設定しています。
管理画面で「設定」を選択、続けて「パーマリンク」を選択すると、「パーマリンク設定」が表示されます。ここで選んでから、一番下の「変更を保存」をクリックしてください。